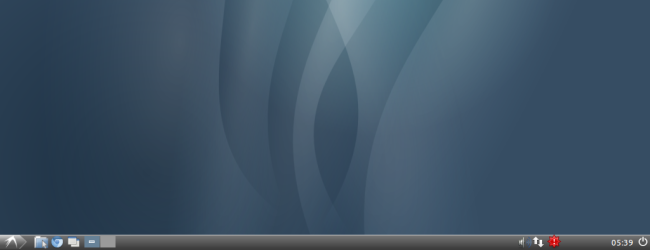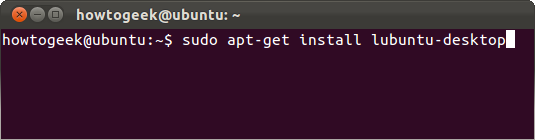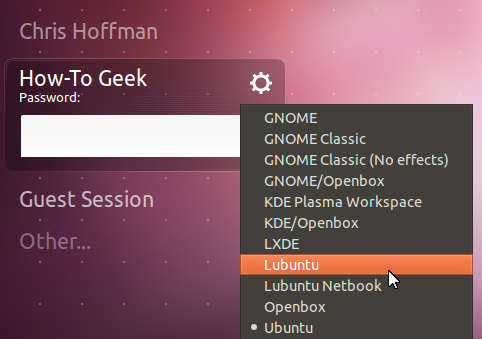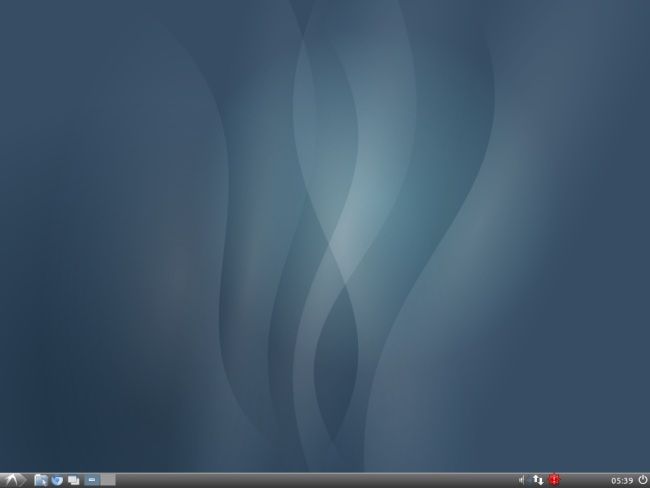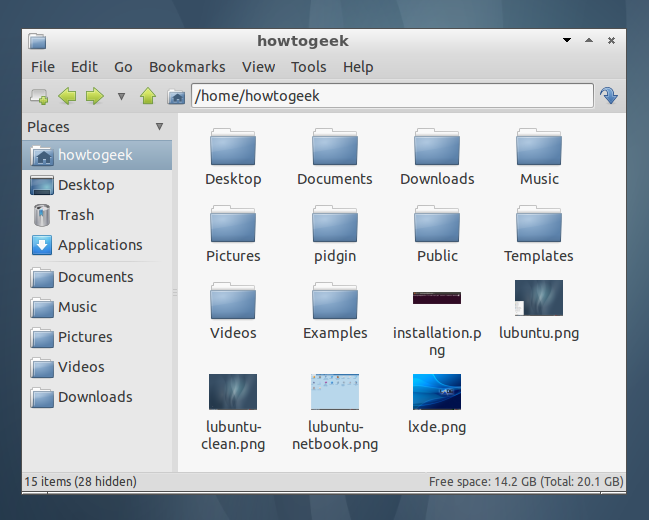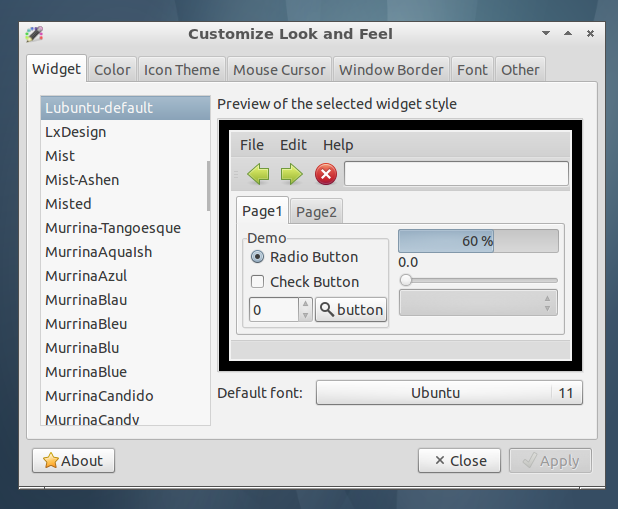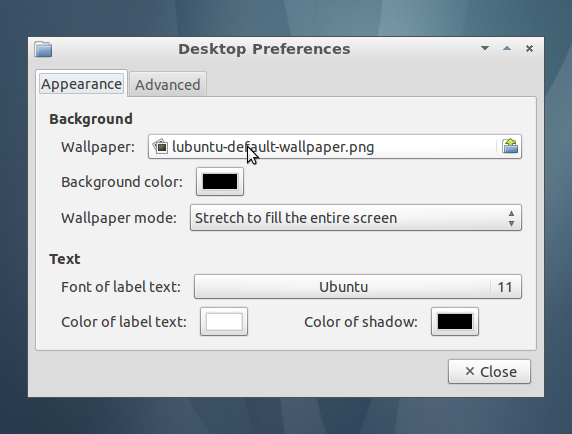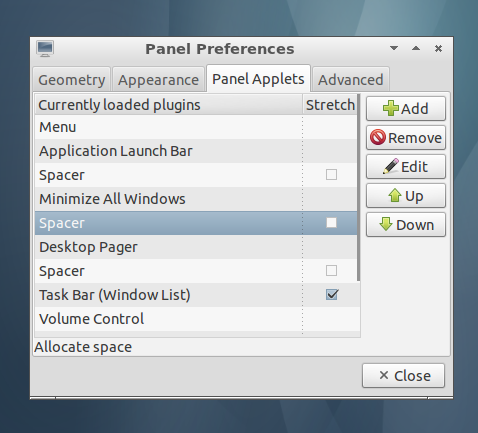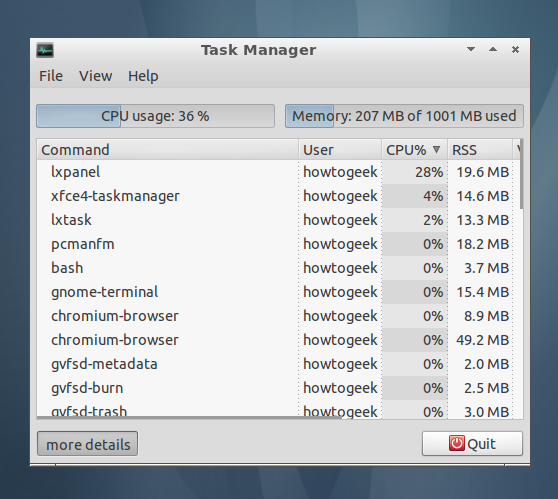LXDE is a lightweight desktop alternative to Unity, GNOME and KDE. It's ideal for old computers or anyone looking for a fast, lightweight system. It's even lighter than Xubuntu's XFCE.
LXDE contains the basic features for a stripped-down, yet approachable, desktop environment. It doesn't have a lot of shiny graphical effects or unnecessary features that get in your way.
Installation
Run the following command to install both Lubuntu's customized LXDE and vanilla LXDE on Ubuntu:
sudo apt-get install lubuntu-desktop
Use this command instead to install only vanilla LXDE:
sudo apt-get install lxde
You can also give LXDE a spin by downloading a Lubuntu live CD. Lubuntu is a Ubuntu derivative that has LXDE installed by default.
Starting LXDE
Log out after installing either package and select either the Lubuntu or LXDE session from the login screen.
Each environment differs only in its default settings. They come with different themes, wallpapers and panel layouts. For example, the Chromium browser is the default on Lubuntu, while Mozilla Firefox is the default on vanilla XFCE. Of course, you can use any browser you like with either.
Here's what Lubuntu's customized version looks like:
t
And here's the vanilla LXDE environment:
There's also a Lubuntu-netbook environment, which uses LXDE's LxLauncher. It replaces the desktop with an applciation launcher designed for netbooks.
A Tour
At the bottom left corner, you'll find the typical menu button, launcher area, and a workspace switcher. At the right side, you'll find the typical notification area, clock and a logout button.
LXDE uses the PCManFM file manager, a lightweight replacement for the Nautilus file manager found in GNOME.
The "Customize Look and Feel" utility, found under Preferences in the menu, allows you to customize LXDE's theme and appearance settings.
You can also right-click the desktop and select "Desktop Preferences" to customize your desktop wallpaper and appearance settings.
Right-click LXDE's panel and and select "Panel Settings" to customize it. From the Panel Preferences window, you can change its location on the scren, size, and appearance. You can also toggle panel applets and reorder them to your liking.
There's also a basic Task Manager, found under System Tools in the menu. It displays total CPU and memory usage and a list of processes. Right-click a process to kill it or change its priority level.
Click the logout button at the bottom-right corner of the screen when you're done.
If you're looking for a desktop environment that's more forward-looking without abandoning traditional desktop conventions, try Cinnamon.