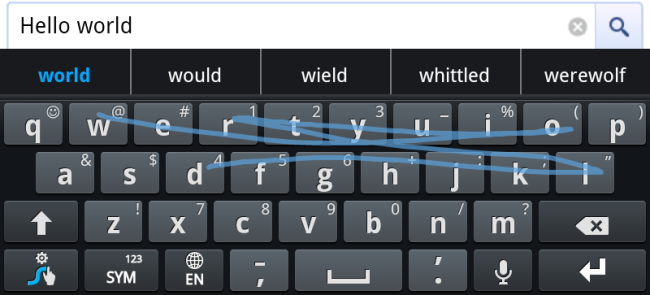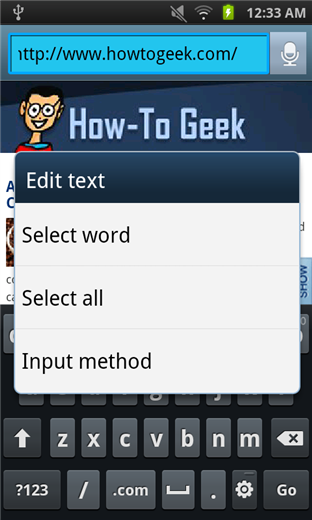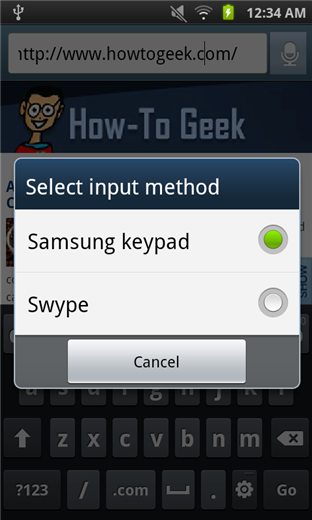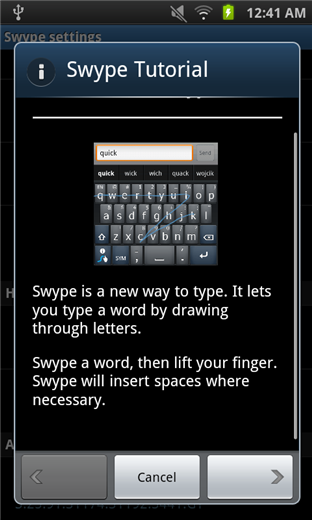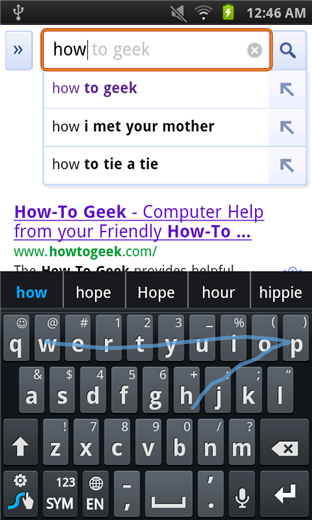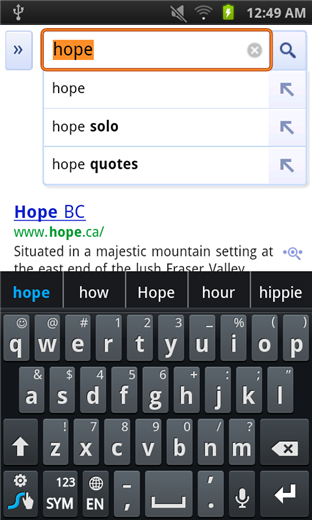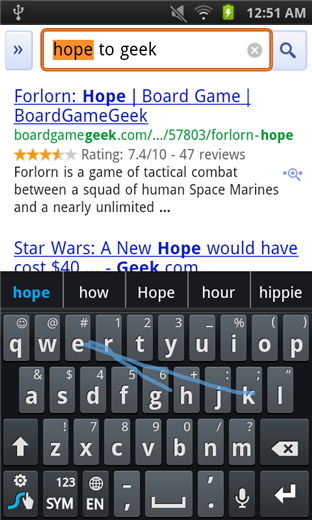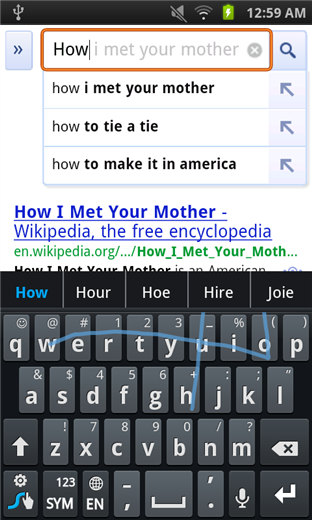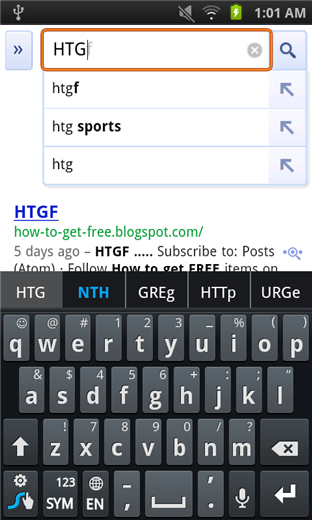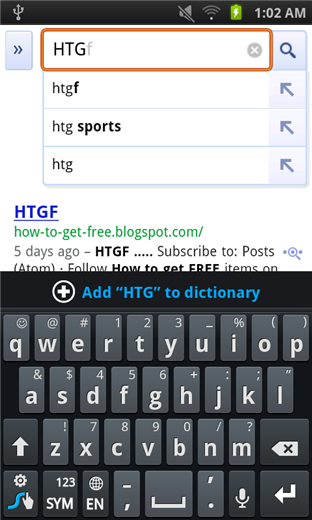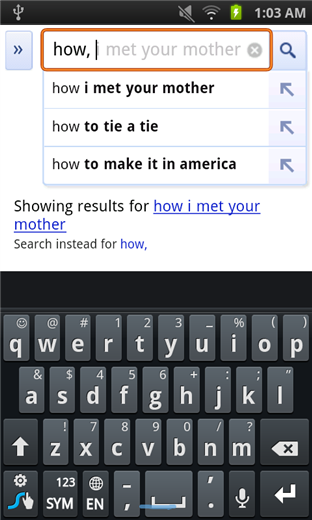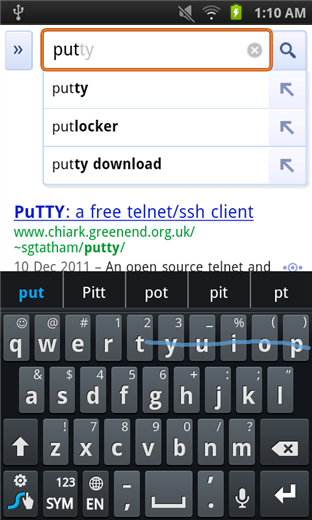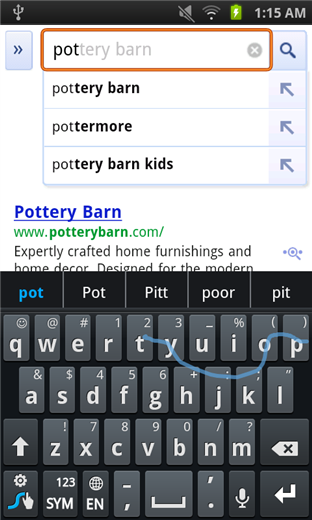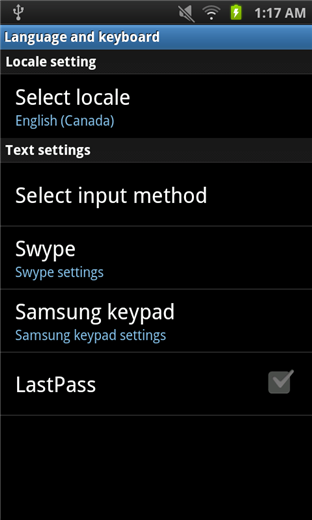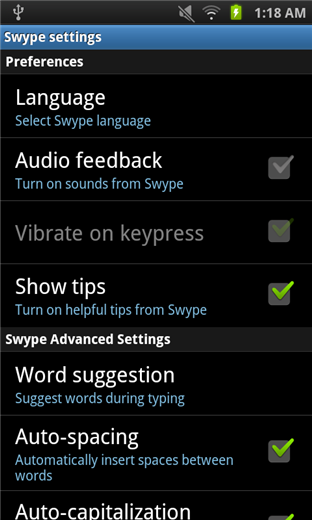Quick Links
The Swype keyboard for Android replaces pecking at letters with gliding your fingers over them. Swype automatically interprets your gesture and figures out the word you meant to type.
Swype is possible thanks to Android's flexibility -- third-party developers can replace your system's keyboard, offering new text-entry experiences. iPhone users are out of luck.
Switching to Swype
Many Android devices come with the Swype keyboard, but it isn't enabled by default. To find out if you already have Swype installed, long-press any text entry area with your finger. You'll see a menu.
Tap "Input method" in the menu.
Switch to Swype by tapping it if it appears in the menu.
If you don't have Swype installed, you can download the beta from Swype's website. It's a non-Market application, so you'll have to enable the "Unknown Sources" option on your Android to install it.
Basic Usage
If you wanted to type "how to geek" on a normal touch-screen keyboard, you'd tap each character in succession, lifting your finger from the screen after each tap. You may have to go back and edit what you've typed if your finger missed a letter.
On Swype, you swipe over words. Touch your finger to the H, move it to the O, move it to the W and lift your finger. Swype will automatically detect the appropriate word and place it in the text box.
I actually overshot the O here and went to the P instead. Swype is smart enough to correct for this error and know that I probably meant to type "how," not "hpw."
What if I meant to type "hope" instead? No problem. Swype displays other possible words above your keyboard; tap a word to use it instead.
This works even if you're typing several words at once. You can tap the incorrect word in the text entry field to select it and view the suggested alternatives.
To type additional words, lift your finger from the screen between each word. Swype automatically inserts spaces for you.
Double Letters
Swype tries to detect when a word, such as "geek," requires two of the same letters in a row. There's also a way to tell Swype that you want more than one letter: make a little loop over the letter or scribble over it while swiping.
Capitalization
Swype automatically capitalizes words that appear at the beginning of a sentence, but you can also use a special gesture to capitalize letters. If you'd like to type "How", with a capital H, start at the H, swipe above and off the keyboard, swipe back down onto the keyboard and swipe over the other letters normally.
Adding Words to Swype's Dictionary
Swype's magic depends on its internal dictionary of words. If it doesn't know a word or acronym you want to type, it won't let you swipe it. Luckily, you can add words yourself. Let's say we want to add "HTG" to the word list. Swype can also be used as a normal, hunt-and-peck keyboard, so we'll tap it in normally.
At the bottom of the screen, Swype suggests NTH as the closest match in its dictionary. We can tap the "HTG" option down there to select it.
Tap the "Add to Dictionary" option to add your new word to Swype's dictionary.
Punctuation and Single-Letter Words
To add punctuation, swipe from the punctuation mark to the space bar. For example, to add a comma after typing a word, press your finger down on the comma, move it to the space bar and lift it. This automatically inserts the punctuation mark, followed by a space, so you can continue swiping. You can also swipe to the space bar to type a single-letter word, like "a" or "I," followed by a space. Swype automatically capitalizes the word "I."
Bouncing
Let's say you want to type the word "pot." The direct route is a straight line from P to T. But that could be a number of words: pot, put or pit.
Your swipe doesn't have to take the direct route. Avoid the U and I and Swype will know exactly which word you meant.
Configuring Swype
You can press and hold the Swype key at the bottom-left corner of the keyboard to access Swype's settings. You can also find its settings under Language and keyboard in your system settings menu.
From Swype's settings screen, you can adjust Swype's language and preferences, manage your personal dictionary and view Swype's tips and help.
Swype seems like a rather odd idea at first -- screenshots of it in action, with scribbles all over the keyboard, can look a bit haphazard. But if you give Swype a try, you'll be surprised how fast everything clicks into place.