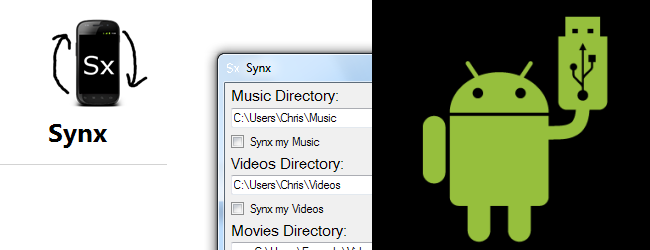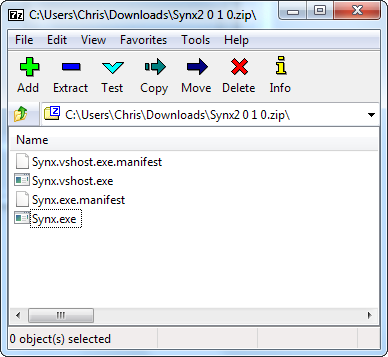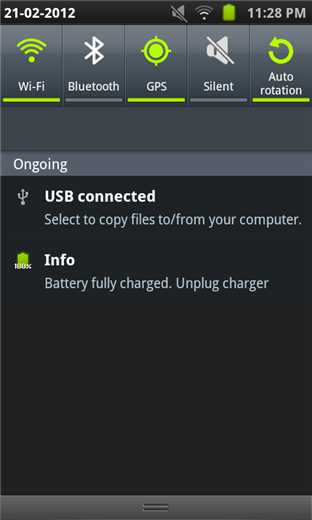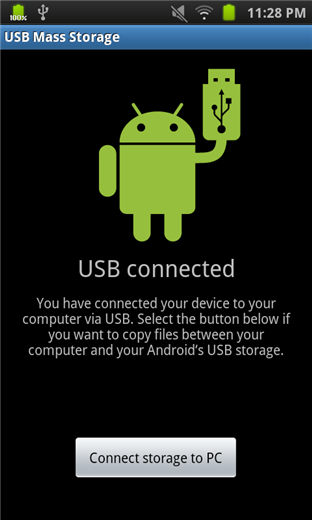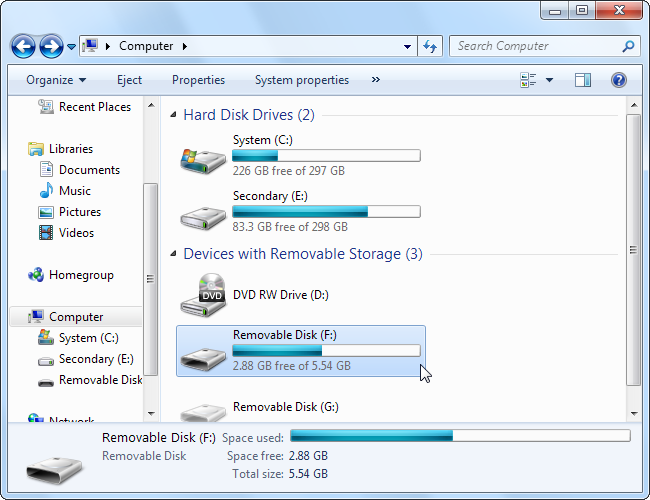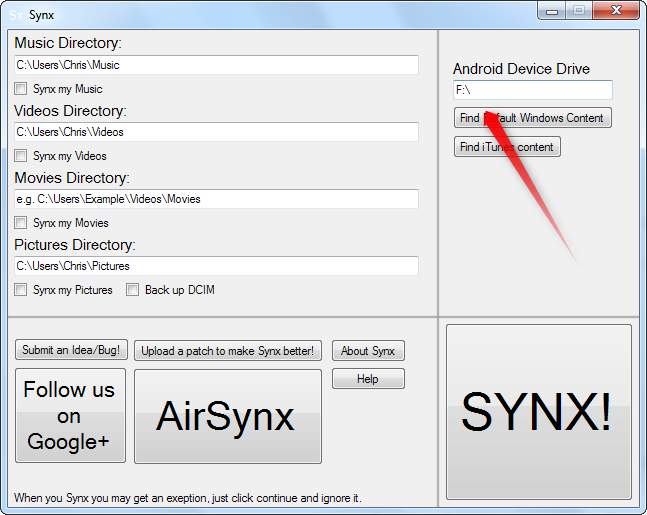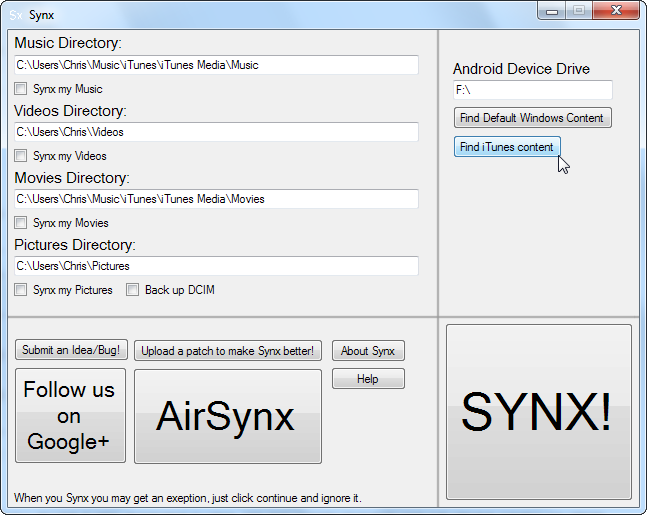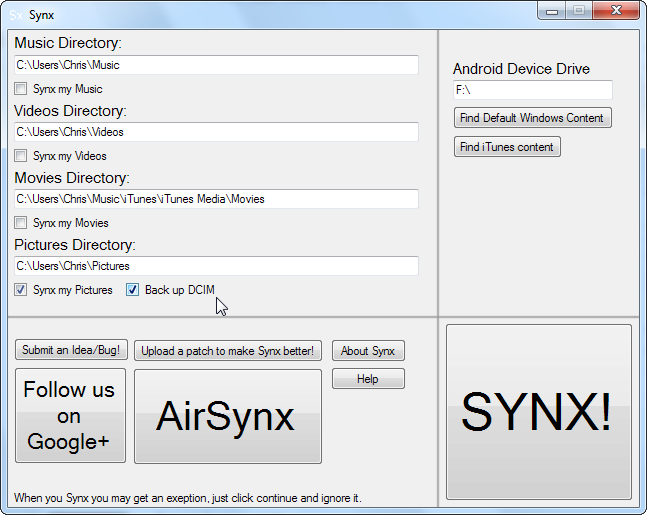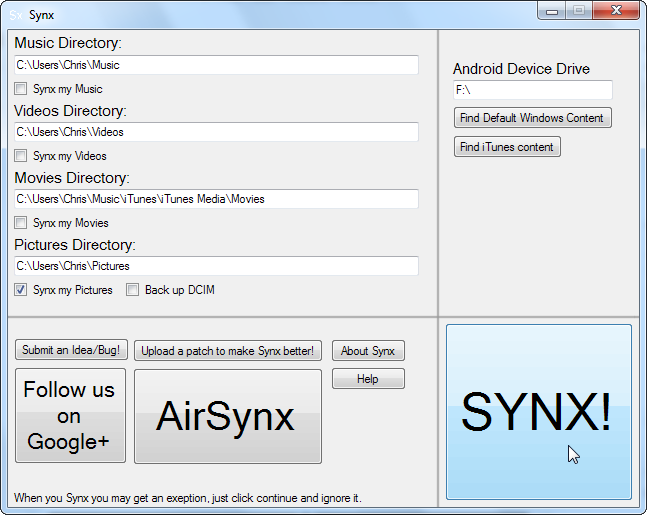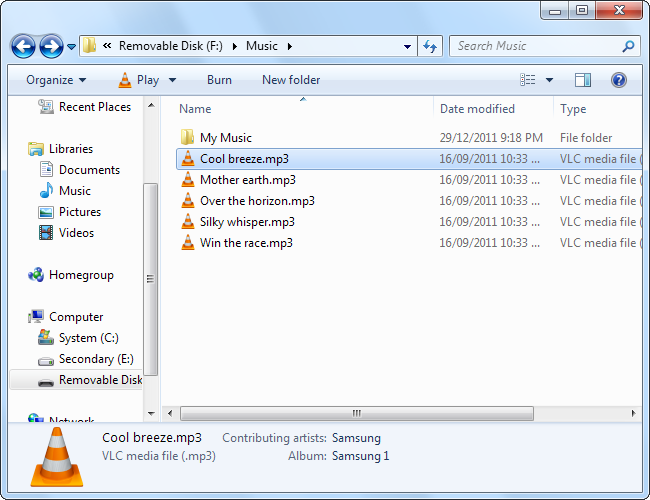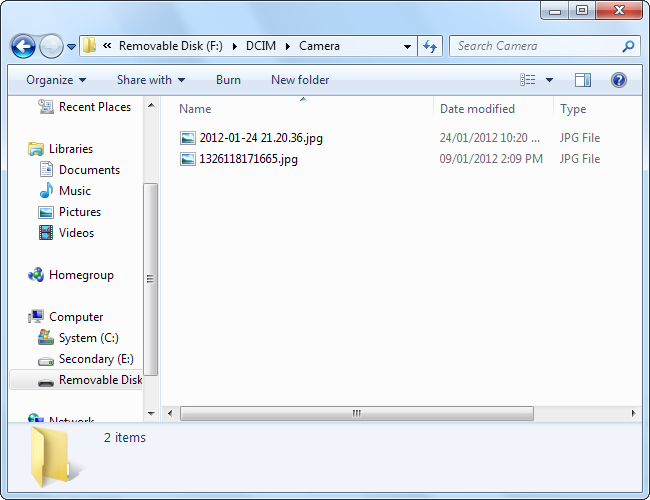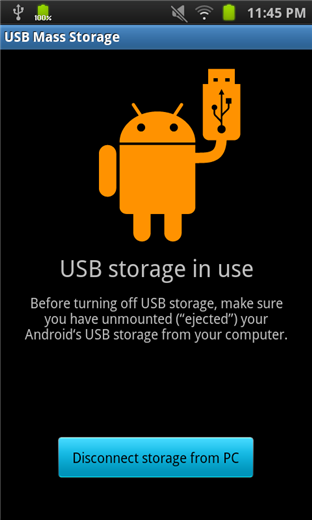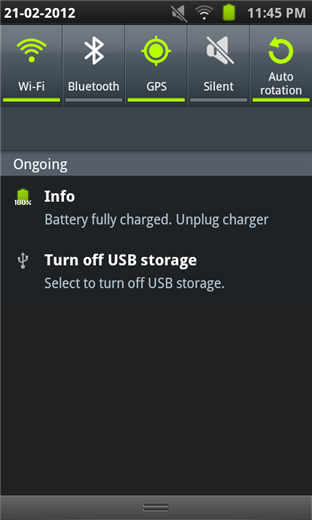Quick Links
Apple users have iTunes to synchronize their media libraries back and forth, but what do Android users have? Google doesn’t provide any official method of synchronization. Enter Synx, a simple, open-source tool for synchronizing your media files and your Android.
Synx synchronizes media folders on your computer with the equivalent media folders on your Android. You can also use your Android’s storage like a USB flash drive if you'd rather copy files back and forth manually.
Getting Synx
You can download Synx for free. It’s only for Windows at the moment, but the developers promise a Linux version in the future.
They only offer Synx in .zip file form at the moment, so you’ll probably want to dump the contents of the zip file into another folder.
Mounting Your Device
You’ll have to mount your device’s storage before Synx or any other program on your computer can access it.
First, connect your Android phone or tablet to your computer using its included USB cable. After it's connected, drag the notification bar at the top of the screen down to reveal the notification area.
Tap the “USB connected” option in the notification list.
Tap the “Connect storage to PC” button
Using Synx
You’ll have to tell Synx the drive letter of your Android device. You can find this under Devices with Removable Storage in your Computer window.
On my computer, it’s drive F:, so I typed F:\ into the Android Device Drive box.
By default, Synx uses the default Windows media folders as your music, video and pictures folders. If you have your media files in custom folders, you can enter their paths manually.
If you’re an iTunes user, you can use the "Find iTunes Content" button to point Synx at your iTunes media library folders.
Click the Synx check box under every type of media you want to sync. If you want to back up your device’s photos to your computer, enable the "Back Up DCIM" check box under Pictures. Synx puts the photos into your computer's Pictures directory.
Click the massive "SYNX!" button when you want to perform a sync.
Manually Managing Files
Double-click your Android device's storage in the Computer window if you want to browse it manually.
You can place files anywhere in here, but you should probably use the default folders for better organization. You’ll find music in the Music folder and videos in the Video folder. You can create subfolders in here to better organize your files, if you want.
If you’ve taken photos with your device’s camera, you’ll find them in the Camera folder inside the DCIM folder on your device's storage.
You can copy files back and forth to your computer using drag and drop or copy and paste.
Disconnecting Your Device
When you're done using your device's storage, tap the “Disconnect storage from PC” button before unplugging your device.
If you don't see the USB Mass Storage screen, pull down the notification bar and tap the "Turn off USB Storage" option to bring it up.
Synx doesn’t have a lot of advanced features for controlling the sync process -- the ability to exclude files would be nice -- but it gets the job done with just a few clicks.