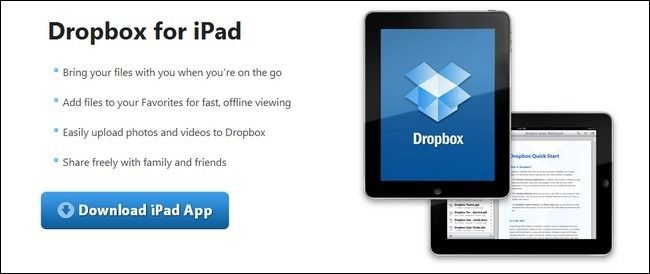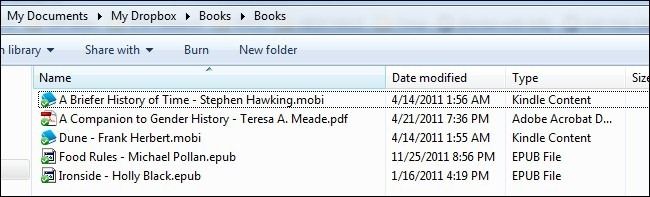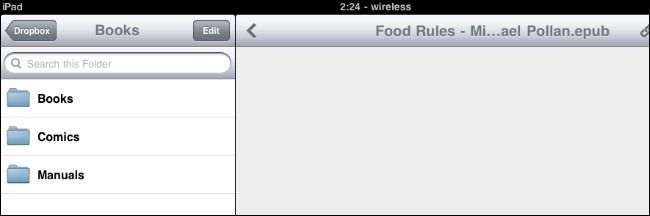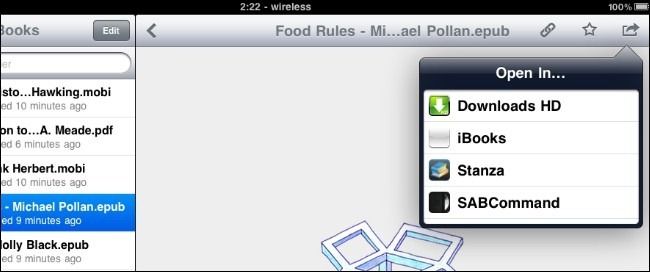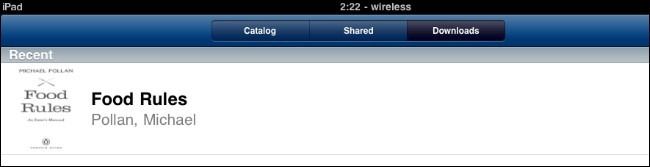Quick Links
You're a reader on the move and you don't have time for a tethered sync---that's no problem. Today we'll show you how to keep your ebook library synced to your iPad via Dropbox.
Whether you're reading novels, brushing up on your favorite RPG manuals, or otherwise consuming ebooks on the go, this tutorial will show you how you can leverage your Dropbox account to keep your documents at your finger tips.
What You'll Need
For this tutorial you'll need the following things:
- An iOS device (we're using the iPad because it's best suited for reading with its larger screen)
- A free Dropbox account and the desktop Dropbox application.
- A free copy of the Dropbox iOS application.
- A free copy of Stanza eBook Reader and Kindle for iOS.
The free applications you require are dependent on the kind of ebooks you read. If, for example, you have no MOBI formatted ebooks, you can skip downloading the Kindle app as Stanza will handle ePub, PDF, and Comic book container formats (like CBZ) just fine. You can substitute your own reader applications in depending on the formats you want to read. It's important, however, that the application you choose supports the "export" function and will allow Dropbox to import a file into it---more on this later in the tutorial.
Getting Started with the Basic Setup
Before we proceed you'll need to have a few things in order. First, you'll need a Dropbox account. If you don't have one already, head over to Dropbox.com and sign up for one. They provide a great getting started tutorial that will walk you through setting up your account and installing the desktop application. While you don't have to install the desktop app, it really defeats the whole push behind this effortless syncing tutorial, so we highly suggest it.
Once you have Dropbox set up (or if you already have an account and everything is ready to go) make a new folder in the root of your Dropbox account /Books/. We further subdivided our books folder into /Books/, /Comics/, and /Manuals/. The last one isn't as dry as it seems, we copy game manuals over to use during play. You can customize your sub-folders as you see fit.
Second, you need to install the Dropbox application on your iPad. Take a moment after installation to launch the app and authorize it to your Dropbox account using your login credentials.
Finally, install a copy of Stanza and Kindle for iOS on your iPad; the two applications cover a wide range of formats. Those of you that followed along with our How to Access Your Ebook Collection Anywhere in the World tutorial will already have Stanza installed!
Populating Your Drobox Book Repository
Once you have the basic applications installed, it's time to populate your Dropbox book collection. Round up some ebooks in various formats to dump into the folder you created (or, if you use Calibre and have a Dropbox account big enough, you can just move your entire Library into your Dropbox folder). Whatever folder structure and accompanying files you include in the transfer will be the folder structure and files you'll see when you're navigating your Dropbox from your iPad.
Since neither the Dropbox application nor the ebook readers we'll be using have any sort of mechanism for the conversion of ebook formats, it's important you check that the books you wish to read on your iPad are in a appropriate format. Kindle for iOS can handle MOBI files. Stanza can handle ePUB, PDF, CBR, CBZ, and DjVu format books. Convert books accordingly or install additional ebook reader apps to read other formats.
For this tutorial's workflow test we copied over ePUB, MOBI, PDF, and CBR formatted files.
Open the Files in Dropbox on the iPad
Once you have the files copied on your computer to the appropriate directories, it's time to grab your iPad. Open up the Dropbox app and navigate to the /Books/ directory we created earlier in the tutorial.
Here it's important to stress one aspect of the Dropbox iOS application. Unlike the traditional desktop Dropbox application, the mobile versions for Dropbox do not actively push out their contents to the mobile user---ostensibly to cut down on wasted bandwidth and overage charges. Think of your Dropbox folder like a virtual shelf when it comes to your book collection. You need to take the book off the shelf in order for it to be available in the Dropbox cache (depending on the settings you specify, Dropbox for iOS will catch anywhere from 250-1000MB of data on the device, more than enough for ebooks). Thus when you open the file in Dropbox, it becomes available to Dropbox mobile (assuming you have data connectivity where you are). Once you open it in Dropbox and export it to the reader application, it becomes a permanent part of your mobile book collection and is then maintained by the reader application and not Dropbox. How does this play out in practice? Let's demonstrate.
Navigate to the /Books/ folder and pick a book to read, preferable a non-PDF since Dropbox can natively open that format. We're going to pick and ePUB file. You'll see a brief file-loading bar and then the Dropbox logo will appear where the document should be with the error "Unable to view file" beneath it. That's fine, we have a program that can view it! Tap on the export icon in the upper right corner of the screen like so:
If you don't see the application you want to use there, don't panic. If you have more than 4 potential export applications you can scroll up and down to find the one you want (when you first open the export dialog box there is a scroll bar on the side but it vanishes after a scant second or so). If you don't see Stanza right away, scroll until you see it.
Tap on Stanza to begin the export process. The interface will swap over to Stanza and you'll see your importing file with a progress meter. Once the file has finished importing (it takes only a few moments) you'll see the new book in the Downloads section of Stanza:
Tap on the book to open and enjoy it like any other book you've imported into Stanza via iTunes or downloaded from the greater Internet.
That's it! Simply repeat the process for any other book, comic book, or compatible document in your Dropbox to import to appropriate application---such as using the export function to send MOBI formatted books to Kindle for iOS. You can use this trick to send virtually any document that has a compatible reader app to the iPad or other iOS device.