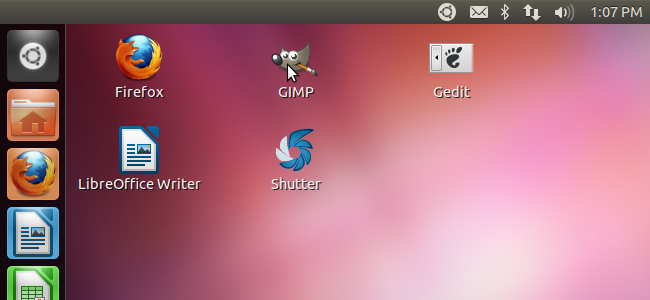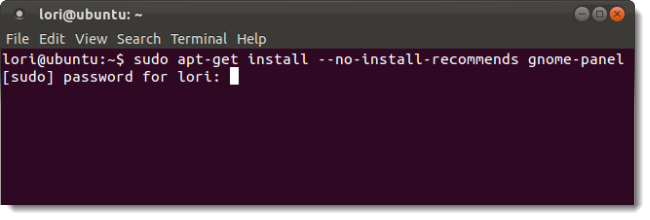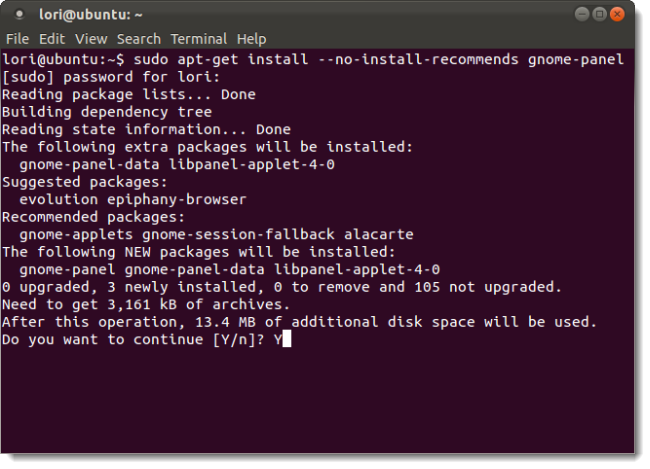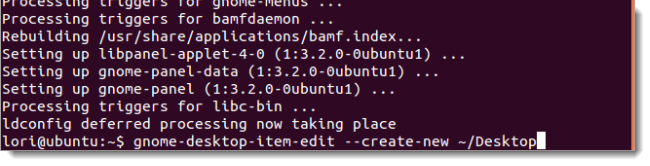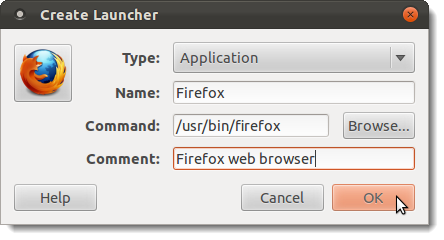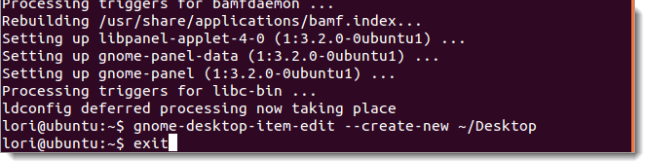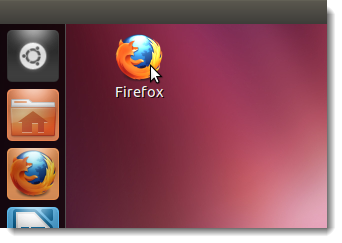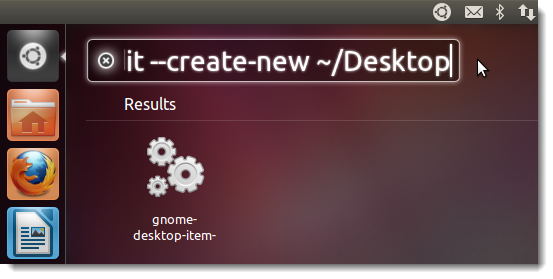Creating desktop shortcuts in versions of Ubuntu prior to 11.04 was as easy as right-clicking on the desktop and creating a launcher. However, now, you must install extra packages and then run a special command to create a shortcut.
We will show you how to install the required packages and how to create a shortcut.
To begin installing the required packages, press Ctrl + Alt + T to open a Terminal window. Type the following command at the prompt and press Enter.
sudo apt-get install --no-install-recommends gnome-panel
NOTE: Make sure to enter two dashes before “no” in the above command.
The “--no-install-recommends” option makes sure that only the required packages and no recommended packages get installed. This saves space on your hard drive.
Enter your password when prompted.
Messages telling you what packages will be installed and how much disk space will be used display. When asked if you want to continue, type a “Y” (without the quotes) and press Enter.
When the installation is done, you can create a new shortcut using the command line. Type the following command at the prompt and press Enter.
gnome-desktop-item-edit --create-new ~/Desktop
NOTE: Make sure there are two dashes before create, not one.
The Create Launcher dialog box displays. When creating shortcuts to programs, make sure Application is selected from the Type drop-down list. It should be the default selection.
Enter a name for the shortcut in the Name edit box. Enter the command with the full path to start the program in the Command edit box. You can also use the Browse button to select the command. Most programs program executables are installed into the /usr/bin directory. If desired, you may enter a description for the shortcut in the Comment edit box. However, a Comment is not required. Click OK to create the shortcut.
Because you opened the Create Launcher dialog box from a command prompt, you are returned to the prompt when the dialog box closes. To close the Terminal window, type “exit” (without the quotes) at the prompt and press Enter.
The shortcut displays on the desktop allowing you to double-click on it to open the program, just like you would use shortcuts on a Windows desktop to open programs.
You can also create shortcuts by pressing Alt + F2, entering the command listed above in the edit box, and pressing Enter. The Create Launcher dialog box displays as shown above and you can create another shortcut.
You can also add shortcuts on your desktop to the Unity launcher by dragging and dropping them onto the launcher.