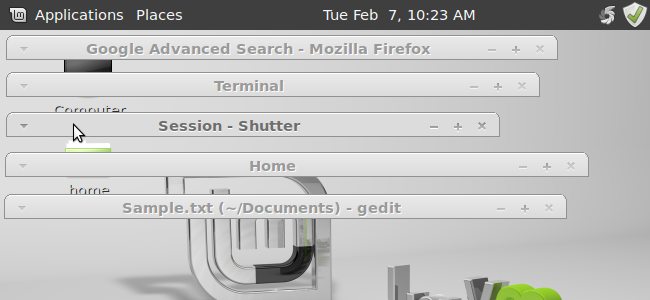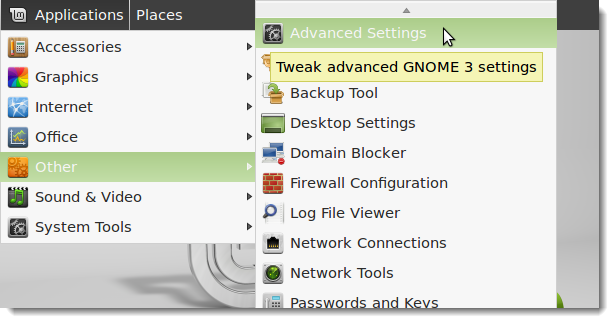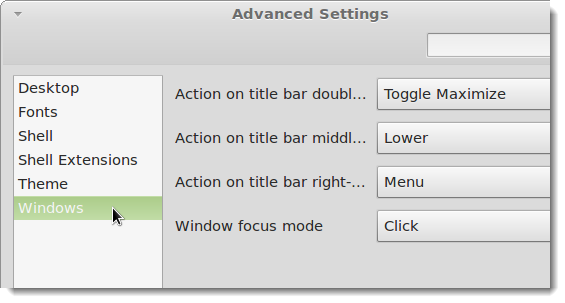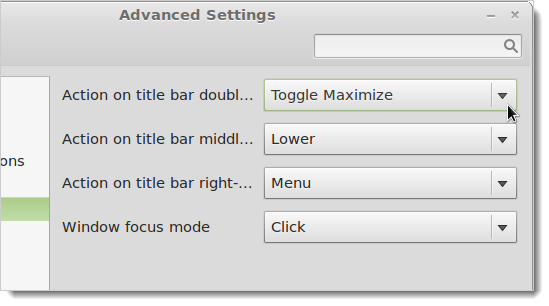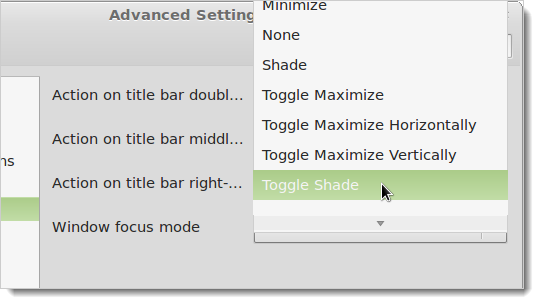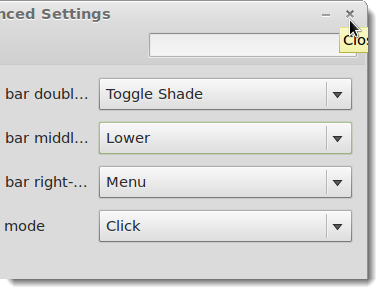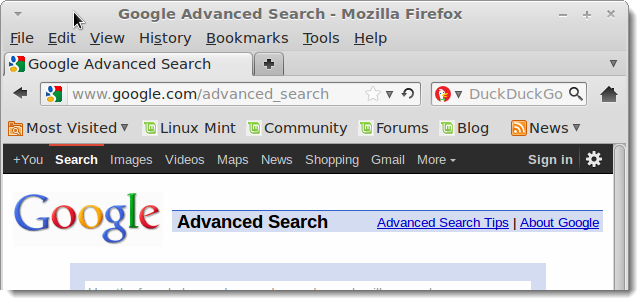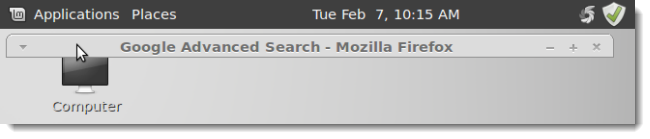If you have a lot of windows open on your Linux Mint desktop, wouldn’t it be nice to “roll up” windows to get them out of the way, but still see what you have open?
We found a setting in Linux Mint 12 that allows you to change the behavior that occurs when you double-click on the title bar of a window. By default, double-clicking on a title bar maximizes that window. However, the maximize button on the title bar does the same thing. So, why not have the window “roll up” when you double-click the title bar?
To change windows to “roll up” when you double-click on the title bar, select Other | Advanced Settings from the Applications menu.
On the Advanced Settings dialog box, select Windows in the left pane.
The first drop-down list allows you to change how a window behaves when you double-click on its title bar. By default, Toggle Maximize is selected. That means when you double-click on the title bar of a window when it’s not maximized, the window is maximized. When you double-click the title bar of a maximized window, that window is restored to a resizable state. To change this behavior, click the arrow on the Action on title bar double-click drop-down list.
While holding the mouse button down, scroll through the list and select Toggle Shade.
There is no Close or OK button or other button to close the Advanced Settings dialog box. To close it, click the X button in the upper, right corner.
Now, to hide a window and only display its title bar, double-click on the title bar.
To display the full window, double-click on the title bar again.
You can move the windows around the desktop in their “rolled up” state. This allows you to roll up all your windows and arrange the title bars to optimize your screen space.