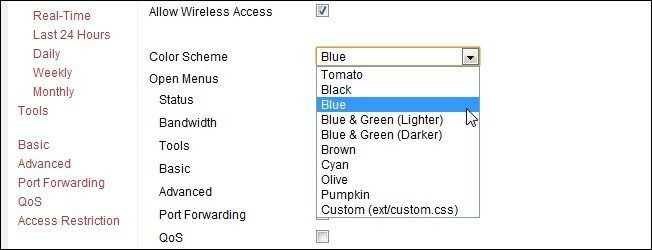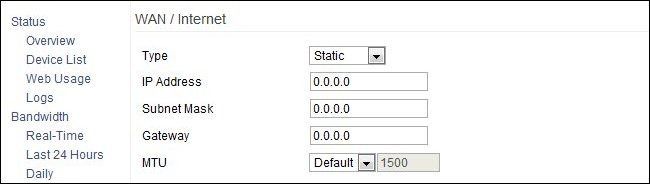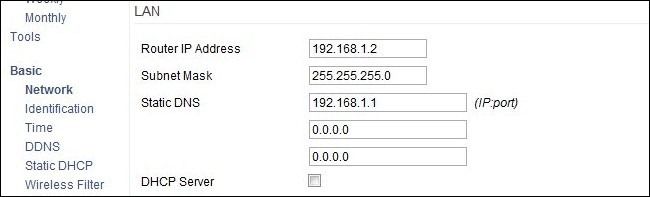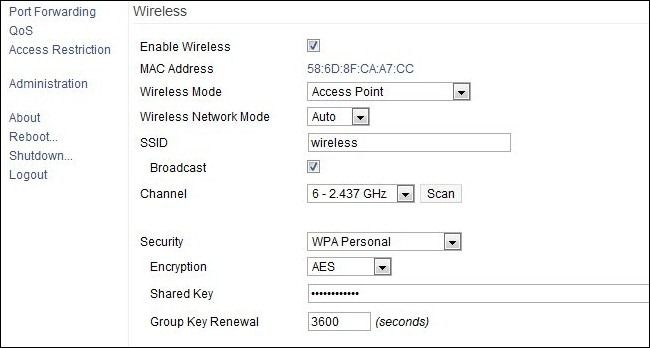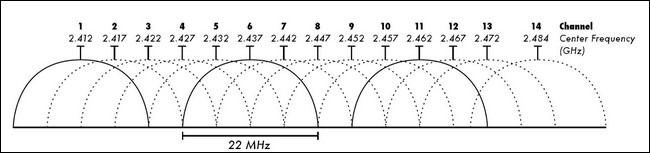Quick Links
Last week we showed you how to extend your network without wires, this week we’re looking at how you can use use an existing hardwire network to easily and quickly extend your wireless network using simple access points.
After we published our guide How To Extend Your Wireless network with Tomato-Powered Routers, we received a variety of reader questions regarding other tips and tricks one could use to extend a wireless network. Bill wrote in with the following question which echoes quite a few similar emails:
I read and followed your guide last Tuesday. Everything worked as promised, but I’ve noticed the secondary router seems a little flaky. Is there a more bare-bones way to go about this technique than setting up the Tomato routers via WDS as you have us do in the tutorial? My house is wired with Ethernet but, alas, very few of my devices actually use hard wire anymore. What can I do? All my routers are running current releases of TomatoUSB.
If Bill didn’t have the existing LAN in place, we’d have to tell him to try a different firmware (like DD-WRT) that allows for true Wi-Fi repeating. Since he has an existing hardwired Ethernet LAN, however, he’s in luck.
In a situation with no Ethernet network, you have to rely completely on wireless technology to link the access points together (as we did when we used WDS to link the two Tomato routers together last week). When you have a hardwired network, however, things get radically easier as you can use the Ethernet as a backbone for the network and convert the secondary routers to simple access points that require little effort to configure and deploy.
What specifically do you gain by using this technique over the previous technique? In our prior tutorial we showed you how to make a mesh of Wi-Fi routers. While that’s a great solution if you don’t have any hard wire to connect them, it does have its short comings as it requires a lot of configuration and a Wi-Fi mesh protocol that can introduce latency and reduced bandwidth. The technique we’re about to outline simply adds Wi-Fi access points to any open Ethernet connection on your hard-wired LAN—no fancy configuration or Wi-Fi Voodoo required.
What You’ll Need
For this tutorial you need the following things:
- One primary router
- One or more secondary routers
- One physical port on the primary router and one direct Ethernet cable link for each secondary router
That’s all you need! You don’t even, technically, need any fancy after market firmware like Tomato or DD-WRT. That merits repeating. Although we’re going to be using Tomato-powered routers, you can use just about any stock Wi-Fi router around without flashing the firmware. Unlike other Wi-Fi tutorials we’ve shared that involve deep mucking around in the guts of a customized router, this tutorial simply requires that you are able to change the basic Wi-Fi access point settings on your secondary routers.
Getting Started: Resetting The Secondary Router
For the purposes of clarity, we’re going to refer to the primary router as the “Primary Router” and the secondary router as the “Secondary Router”. Simple, yes, but it ensures we’re all on the same page and not applying the settings to the wrong device.
Again, although we’re using TomatoUSB these instructions can be applied to nearly every router on the market. Read over the whole guide and then apply the steps, slightly adapted for different menu structures, to your router.
The first thing you want to do is reset your Secondary Router (not your Primary Router) so you can work with a clean slate. Plug your Secondary Router directly into a desktop or laptop machine via the Ethernet port. Navigate to Administration –> Configuration –> Restore Default Configuration and select “Erase all data in NVRAM memory (thorough)”. Click OK.
The default login/password after a clean wipe in Tomato is admin/admin. You should change the password immediately by navigating to Administration -> Admin Access. While we're in the Admin Access menu we can change two things. First, change the color scheme of Tomato to easily distinguish between default Tomato installation and secondary access points.
The color setting is found near the top of the Admin Access page under Web Admin -> Color Scheme. We selected blue. To change the password scroll down to the bottom and plug in a new password in the Password section. Makes sure to click Save at the bottom or your changes will not be applied. Tomato will, immediately after you click Save, prompt you to login again. Use login: admin and password: whatever new password you just created.
Configuring The Secondary Router
Once you’ve reset the Secondary Router and assigned a new password it’s time to configure it. We only need to make a handful of changes to the Secondary Router, and (in TomatoUSB at least) they can all be made on a single page.
Navigate to Basic –> Network within the GUI of the Secondary Router. We need to make a few minor changes here. First you need to toggle WAN / Internet to Static. There’s no need to change anything else in this sub-section.
Next you need to change the Router IP Address. This can be any number that isn’t 1) the same as your Primary Router or 2) in the slate of assignable addresses used by your Primary Router’s DHCP server, such as 198.168.1.100-149. We simply switched ours to 192.168.1.2 to indicate it was the first of the secondary routers attached to our network.
Plug in the address of your Primary Router for the first Static DNS slot. Toggle off DHCP Server. The Secondary Router (and another other routers you may add in as future access points) need to refer to the Primary Router for their DNS settings and DHCP assignments in order to keep the setup simple and allow all network changes to be made easily from the Primary Router.
Next, you have the Wireless section. Within the Wireless section you need to make a few changes. First, ensure “Enable Wireless” is checked. Second, set Wireless Mode to “Access Point”. You can leave the Wireless Network Mode on Auto or enforce a specific mode (like G Only).
The SSID should be the same as your other Wi-Fi access points (like the Primary Router). The security type, encryption type, and shared key should also be the same. Note: If you’re having trouble with the setup, it’s often useful to change the Secondary Router’s SSID to something like “wireless2” to distinguish it from “wireless” (the name of the Primary Router) and make signal testing and troubleshooting easier.
That said, the only place where the Wireless setup should differ from the Primary Router is the Channel selection. You want to select a channel for your access points that does not conflict with channels used by the Primary Router. Refer to this chart to select an appropriate channel:
Let’s say that your Primary Router is using Channel 1. For your Secondary Router you can select Channel 6 or Channel 11 as a clear channel to minimize interference. For quick reference here are are some combinations you can use to keep the communication channels clear and leave space for a future access point:
- 1, 6, 11
- 2, 7, 12
- 3, 8, 13
Once you’ve finished selecting an open channel, click Save to commit all your changes to the Secondary Router. Once the changes are saved, unplug the Secondary Router from the computer you’ve been using to configure it and take it to the Ethernet jack you intend to plug it into. Run an Ethernet cable from the wall jack to one of the LAN ports on the Secondary Router (not the WAN port). Plug in the power cord to boot it up. Your secondary access point should now be online and accessible to the Wi-Fi devices nearby. As an added bonus you can also use the Secondary Router as a basic network switch—any nearby Ethernet dependent devices, such as a game console or desktop computer, can be plugged right into the remaining LAN ports on the Secondary Router.
You can repeat this entire process with additional routers—just pay attention to the channel you select for each router to try and keep the interference to a minimum.