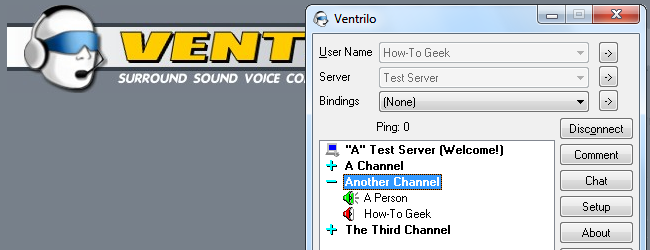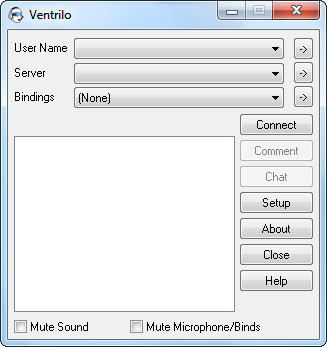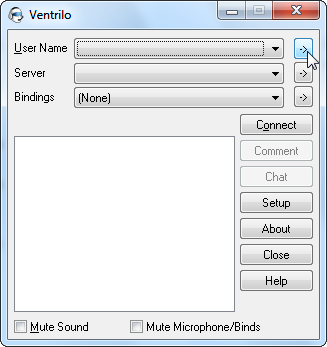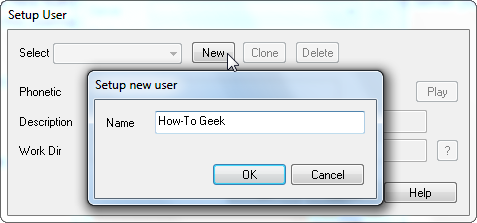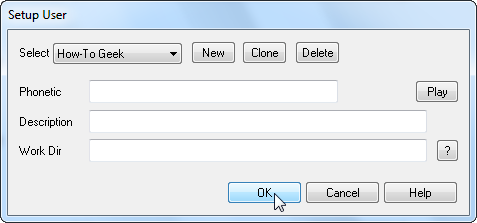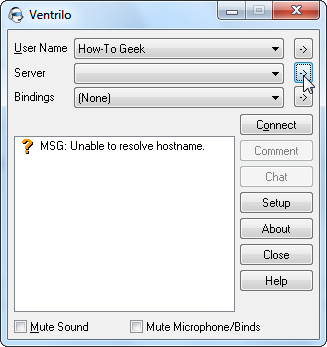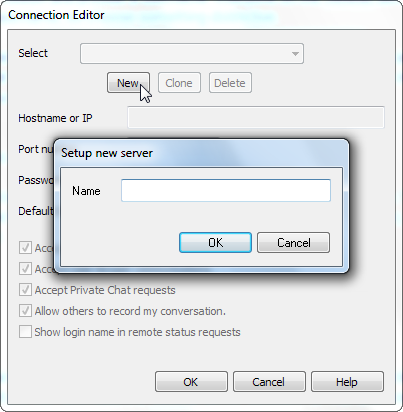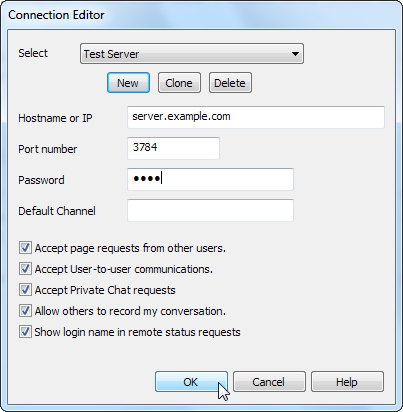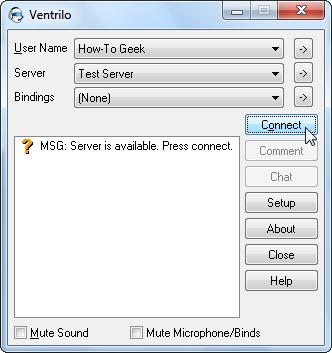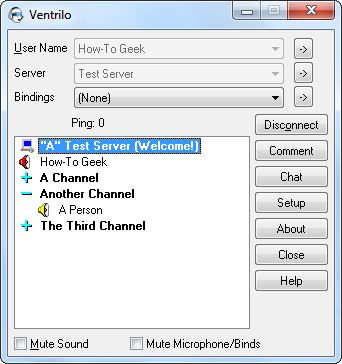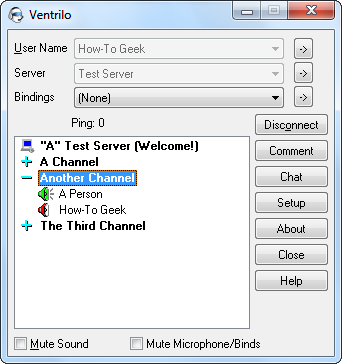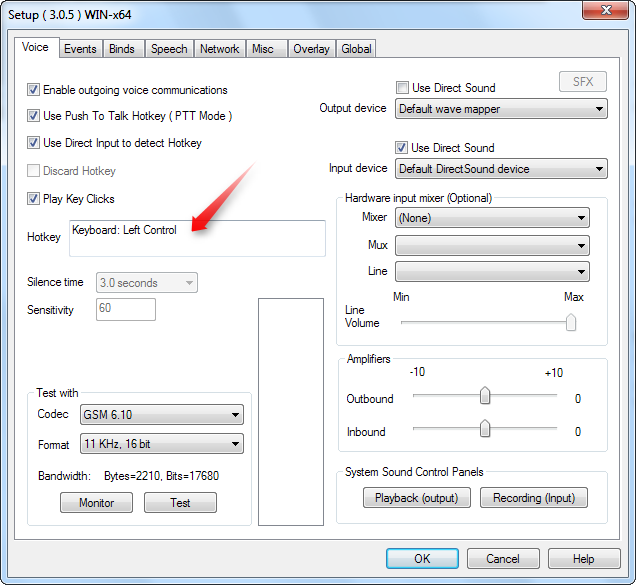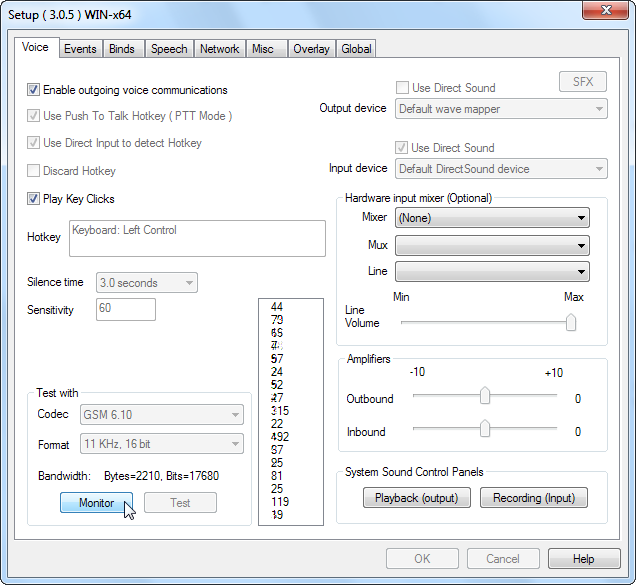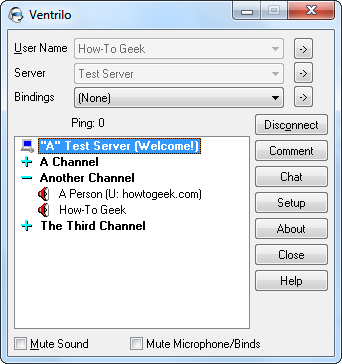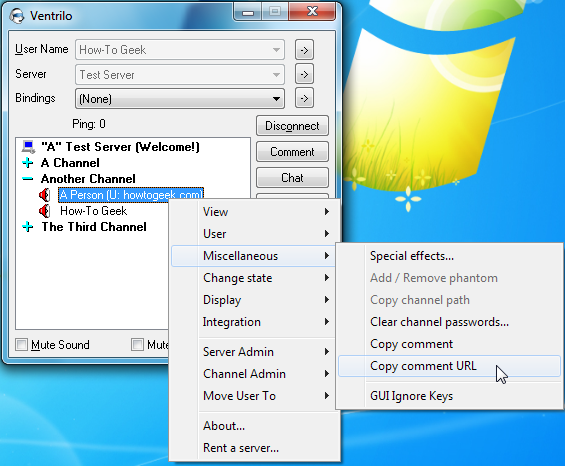Quick Links
If you’ve spent any amount of time playing multiplayer PC games online, you’ve probably encountered Ventrilo. It’s one of the most popular VoIP apps among PC gamers, but its user interface is hostile to newbies.
Got a Ventrilo server to connect to? We’ll show you how to get started and ease you into Ventrilo’s arcane interface.
The Ventrilo Interface
After downloading and installing Ventrilo, fire it up and you’ll see Ventrilo’s user interface.
It has some advantages — its small size lets it easily overlay games without taking up much screen real estate, but its interface is rather baffling if you’re not familiar with it. Click the User Name or Server drop-down boxes and you’ll just see empty lists.
Creating a Username
You’ll need to create a username before you connect to a server. Click the arrow button to the right of the User Name box to open the user setup window.
Click the New button and provide a username. Everyone on the Ventrilo servers you connect to will see this username, so choose something distinctive.
The other boxes here aren’t really important; feel free to ignore them. You can also create additional user names and switch between them using the User Name box in the main window, if you like. If you do, each user name will have its own server settings.
Connecting to a Server
Now that you’ve got a username, you’ll need a Ventrilo server to connect to. Your fellow players probably have their own server they use; just ask for its details. Once again, click the little arrow to get started.
Click the New button and you’ll be asked to name the server. The name you provide here only appears on your own computer; name it something memorable.
The three important options are the server’s host name (or numerical IP address), port number and password. If you don't know a server's port, stick with the default. Most servers require passwords, but you can leave this box blank if the server doesn't require one. You can also add additional servers from here and choose between them using the Server drop-down box in the main window.
Ventrilo checks the server after you add it and lets you know if it’s available. Click the Connect button to join the server.
Want your own Ventrilo server? Ventrilo servers are usually rented from third-party hosting providers, but you can download the Ventrilo server software for free and host a server yourself.
Channels
Sign in and you’ll be in the main server lobby (unless you specified a default channel in the server’s configuration window). People have to be in the same channel to talk to each other. See that little yellow speaker, as opposed to a red one? That means someone is talking, but you can’t hear them.
Double-click on a channel to join it and you’ll be able to hear the people talking in it. You can also talk in it yourself.
How to Talk
Ventrilo uses a push-to-talk key by default. Push to talk allows many people to be in the same channel at the same time — people just press the key when they want to talk, so you don’t always hear background noise from everyone in the channel.
Click the Setup button to configure your push-to-talk key and microphone settings.
Click the Hotkey box and press a key combination to use that key combination as your push-to-talk key. You’ll have to hold the key combination down whenever you want to talk.
You can test your microphone setup by clicking the Monitor button. See those numbers? If they’re changing as you talk, Ventrilo is hearing you properly. Ventrilo should detect your input device automatically, but you can use the Input Device drop-down box to select it if there’s a problem.
Sharing Web Addresses
You should be ready to start using Ventrilo like a pro, but there’s one more thing you should know. People often use the Comment button to share Internet addresses, but it isn’t obvious how to access them.
If you want to visit an address that someone’s shared, just right-click their name, point to Miscellaneous and select the Copy Comment URL option. This puts the URL in your clipboard; just paste it into your web browser’s address bar to visit the web page.
Feel free to explore Ventrilo on your own now that you’re familiar with the basics. You can access a lot of other options by right-clicking in the Ventrilo window or right-clicking on a user. Whether you want to mute a user, record a conversation, use an equalizer or apply audio effects to a specific user, there’s an option for that.