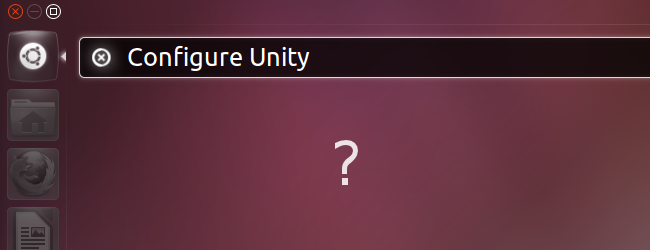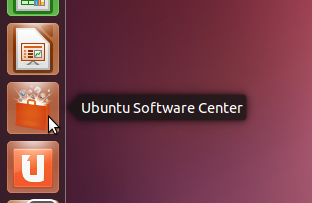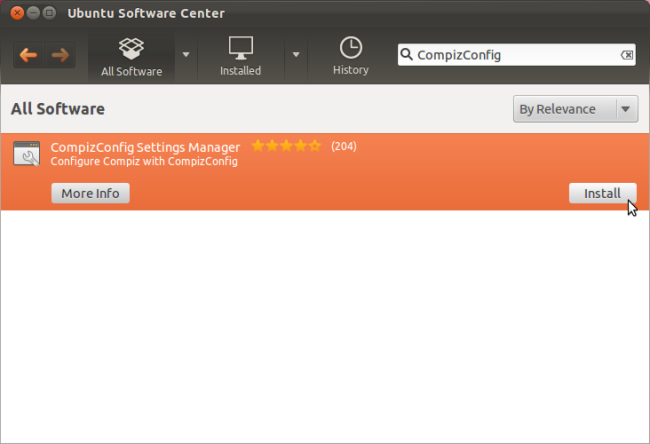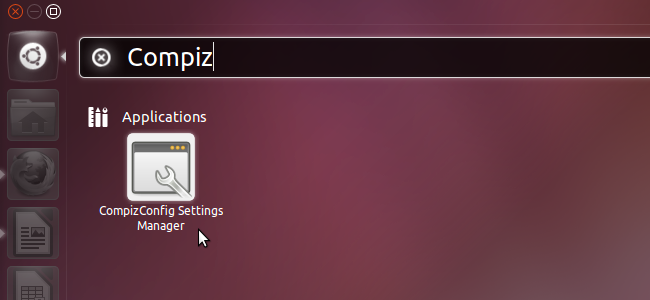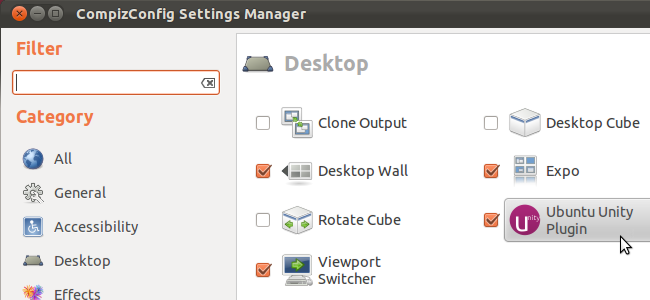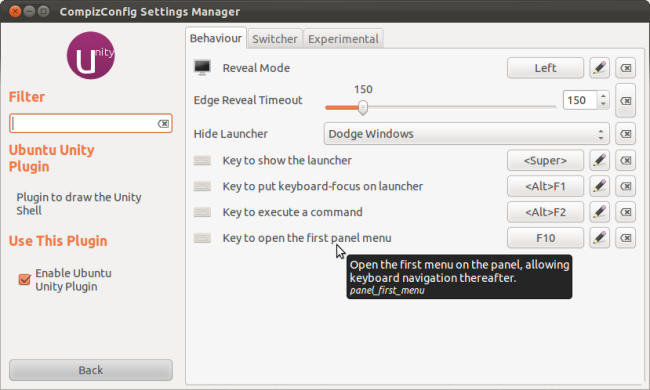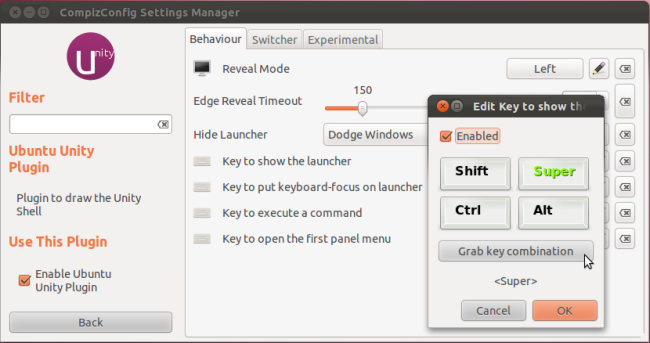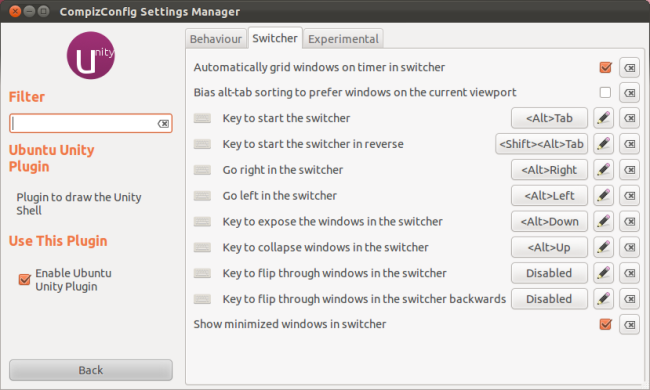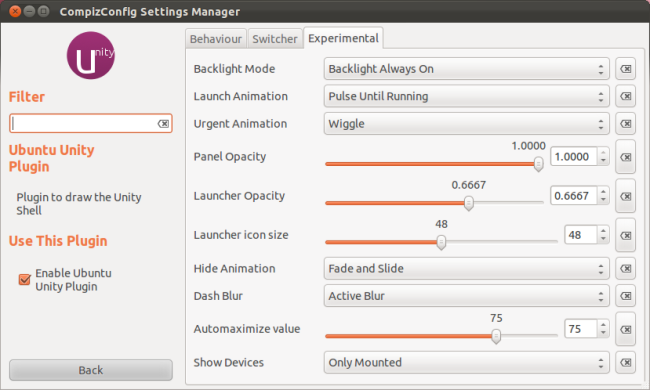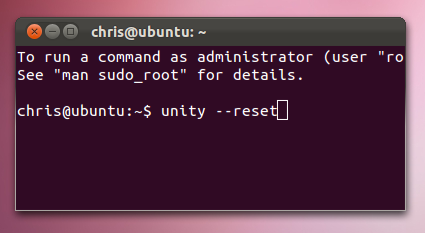Ubuntu's Unity desktop environment has customizable keyboard shortcuts and animations, but its options are all hidden. We'll show you how to get started with the CompizConfig Settings Manager and point out some of Unity's more interesting configuration options.
The CompizConfig Settings Manager, available in Ubuntu's software repositories, is like the About:Config page in Firefox. It contains a lot of options that can cause problems with Unity if used incorrectly. If you encounter a problem, you can reset Unity to its default state with a single command.
Installation
The CompizConfig Settings Manager isn't installed by default, but you can easily install it from Ubuntu's Software Center. Just click the Ubuntu Software Center icon at the left side of your Ubuntu desktop to open it.
Search for the CompizConfig in the Ubuntu Software Center and you'll see the CompizConfig Settings Manager application in the list. Click it, click the Install button and provide your password to download and install it.
If you're a terminal geek, you can also install CCSM by running the following command:
sudo apt-get install compizconfig-settings-manager
Launching CCSM
CompizConfig Settings Manager appears in your applications menu after you install it. Just click the Dash home icon at the top left corner of your screen, type Compiz and press Enter to open it.
Scroll down to the Desktop section in the list of plugins and click the Ubuntu Unity Plugin to configure Unity.
Configuration
The Ubuntu Unity plugin has three different configuration panels. Configure Unity's applications launcher on the behavior tab, its Alt-Tab window switcher on the switcher tab and everything else on the experimental tab. If you're not sure what a setting does, you can hover your mouse cursor over it to see a tooltip with more information.
Many of these options won't take effect until you log out and log back in, so don't be surprised if the options don't appear to work at first.
Behavior Options
Do you hate the way Unity's launcher slides on and off the screen as you move windows around? Well, just click the Hide Launcher box and select Never to have it always stay on the screen.
The super key (also known as the Windows key) opens Unity's dash by default, but you can use any key or combination of keys. Just click the “Key to Show the Launcher” box and provide a new keyboard shortcut. Click the Grab Keyboard Shortcut button in the window that appears and type the shortcut.
Switcher Options
Most of the options on the switcher tab just control keyboard shortcuts. You can change any of the keyboard shortcuts or even disable one by clicking its button and unchecking the Enabled checkbox.
Some of the other options here may also be interesting — if you're a heavy user of multiple workspaces, you can click the “Bias alt-tab sorting to prefer windows on the current viewport” checkbox. Unity's window switcher will cluster windows from workspaces together if you enable this option.
Experimental Options
The experimental tab contains every option that just doesn't fit on another tab.
The Backlight Mode options lets you select the type of graphical effect used for application icons in Unity. It's set to Backlight Always On by default, which means that Unity's application icons always have a glow behind them. You can select Backlight Toggles instead if you only want running application icons to glow, making them stand out. The Edge Illumination option does what it sounds like; you'll see an glowing border around the application icon instead of a glow behind it.
You can also customize the animations Unity uses here. Application icons pulse when you click them, but you can click the Launch Animation box and select Blink if you want them to blink instead. Application icons that want your attention, such as Ubuntu's update manager, use a wiggling animation by default. Click the Urgent Animation box and select None to disable this animation entirely, or click Pulse to select a less attention-grabbing animation.
Troubleshooting
The CompizConfig Settings Manager is a powerful application and some users have reported it breaking their desktop configurations. If you encounter problems after tweaking your setup with CompizConfig, you can reset Unity to its default settings with a single command. Just press Alt-F2 or open a terminal and type the following command:
unity --reset
Hopefully, we'll see Ubuntu move some of the more useful configuration options into a user-friendly configuration tool soon. Until then, we'll have to make do with CCSM.