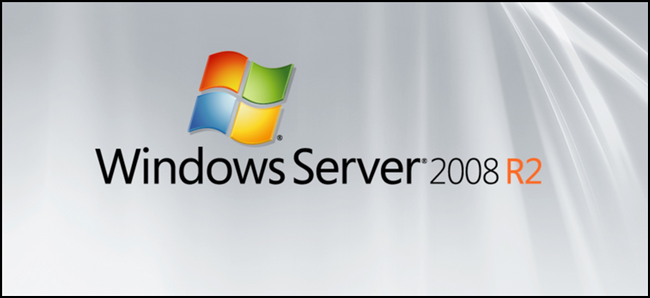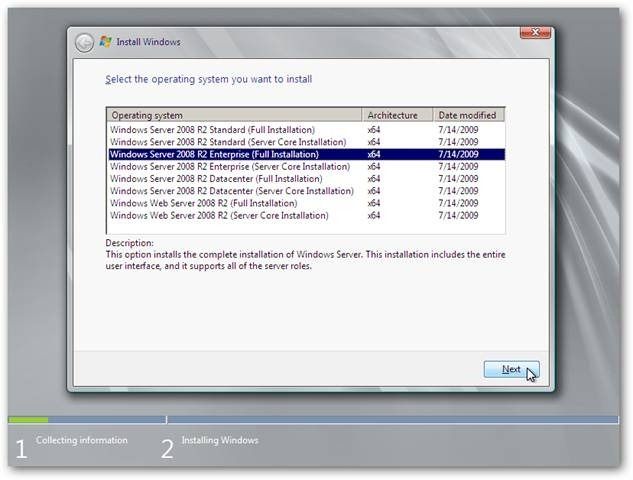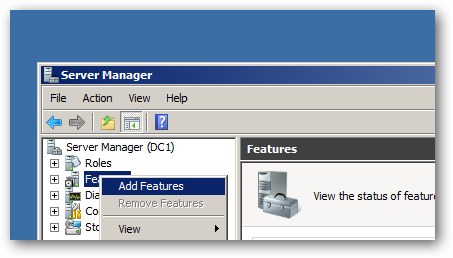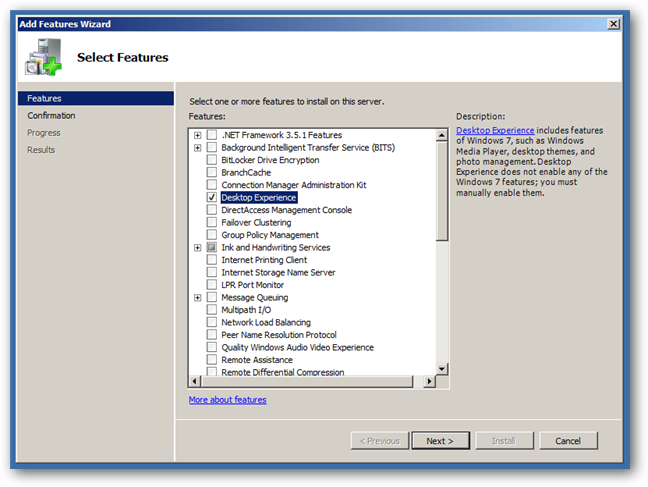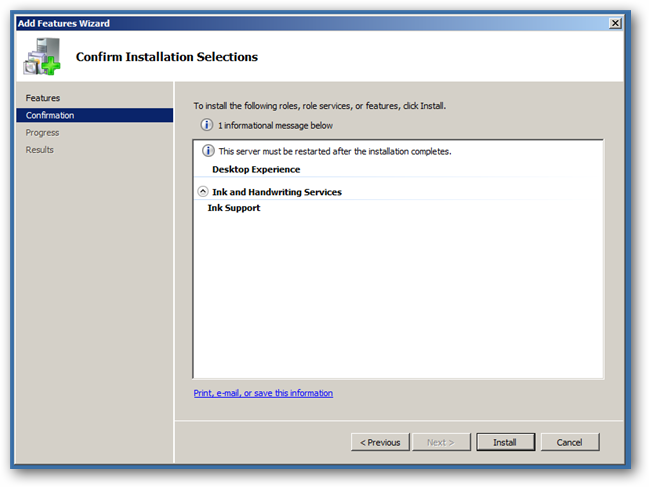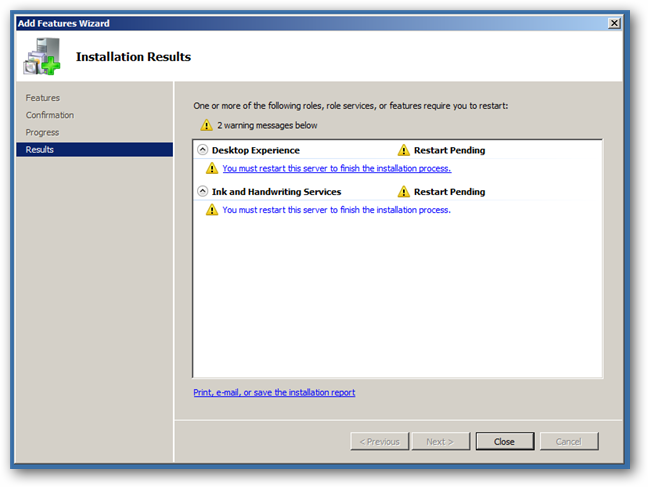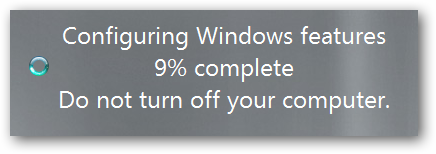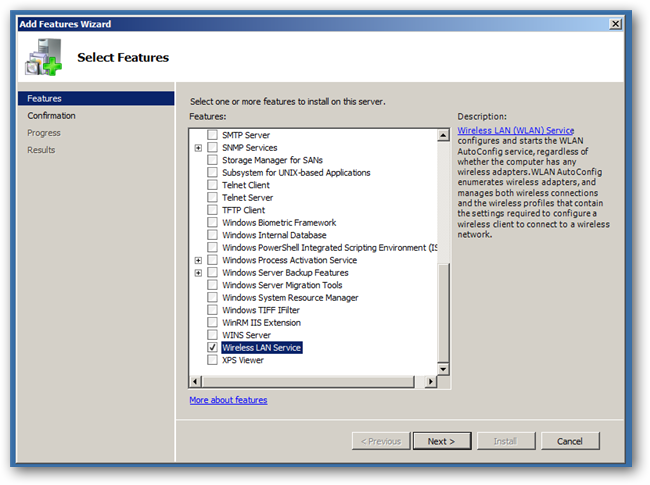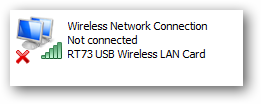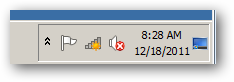In this four part mini-series we are going to look at using Server 2008 R2 as an everyday operating system. In this article we will help you get the OS installed, install the Windows Desktop Experience and get your wireless working.
Editor's Note: this is obviously a very geeky topic, and the average user would want to stick with Windows 7. If you do a lot of server maintenance and other tasks, however, it could be useful to run Windows Server as your desktop.
Installation
Installing Server 2008 R2, can be done on almost any machine that can run Windows 7. The installation process is almost identical to that of Windows 7 as well, however if you are still a little bit unsure of the steps you can always check out our guide over here.
Installing the Windows Desktop Experience
The Windows Desktop Experience brings a whole bunch of stuff that is included with Windows 7, to Server 2008 R2. This makes it feel more like a Desktop OS, as opposed to a Server OS. To be more precise it installs the following components:
- Windows Media Player
- Desktop themes
- Video for Windows
- Windows SideShow
- Windows Defender
- Disk Cleanup
- Sync Center
- Sound Recorder
- Character Map
- Snipping Tool
To add the Windows Desktop Experience open the Server Manager and right-click on Features and select add Feature from the context menu.
This will bring up a list of the Features that can be installed on Server 2008 R2, since we know exactly which we want, we can go ahead and check the Desktop Experience, this will bring up a required Features dialog, click on the Add Required Features button and we are good to go. Click next to continue.
After you have read the overview of your installation, you can click install.
The installation is very quick, once it has completed you will need to restart you machine. This can quickly be done by clicking on one of the links.
Once Windows begins Shutting Down it will add all the components to your installation.
That's all there is to installing the Windows Desktop Experience, this will come in handy for future articles.
Why Wont My Wireless Work?
If you are following this guide on a laptop or even a desktop with a wireless card, you might be surprised to find that your wireless card is picked up and the driver gets installed but is disabled by default. To make things even worse when you try enable it, it just stays disabled. This is by design as you will almost never see a server using a wireless network, so they decided to make the WLAN AutoConfig Service completely optional. It can, however, be installed easily, again using the Features section of Server Manager. Once you have clicked on Add Features, scroll all the way down and select the Wireless LAN Service then click next and then install.
You should reboot your PC again at this point. Once you log back on to your PC you should see that your Wireless is now working.
You network icon should also change
This is just the tip of the iceberg, in the upcoming articles we will look at getting Aero themes, making the Sound work, enabling search, and fixing some annoyances.